Report Options
Dates
Depending on the report, you can either select a date, select from a drop-down list of periods or select a date or range of dates from a calendar.
On the calendar, click the left and right arrow buttons to change the month. Click the date you want to run the report for.
Note: On many transaction reports that offer a date range, you can include data from previous, closed years. You may be able to drill down on transactional detail, but you won't be able to change amounts from a closed year.
Sort
This lets you change the order in which data appears on the report. For example, sorting by Customer Name would list all customers alphabetically, based on the Name field. Sorting by Due Date or Invoice Date lists transactions starting with the earliest due date.
Summarize Report: Check this box to omit transactional or other detail and just include totals or "rolled-up" detail.
Other Options
Filters
When you select the method you want to use to filter the report on the left, a set of options will display on the right.
Note that you can have multiple filters, and that a list of all current filters displays at the bottom of the Modify Report window. For example, on an Aged Receivables report, you could choose to filter for a range of customer ID's, and then to omit credit memos, and so forth.
For more specific help with different types of filters, click on the filter type in the list below.
When you choose your filter on the left, you get a different set of options on the right.
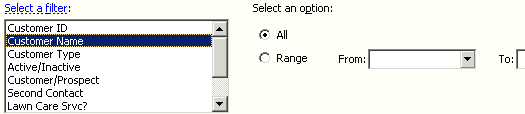
For some records you can choose to display all records or a range of records. If you choose the Range option, the From and To boxes become available. The From box reads First Record, and the To box reads Last Record. In these boxes you can either enter the desired range or use the dropdown buttons to select the range. If you select only a From record, then the range will go to the last item in the list. If you select only a To record, all records from the beginning of the file up to and including the chosen To record will be displayed.
For some filter types, the All/Range filter option includes a One or More option. This allows you to select multiple contiguous or noncontiguous data records to appear on the report. For example, in the illustration below One or More has been chosen as the type for the Customer ID field.
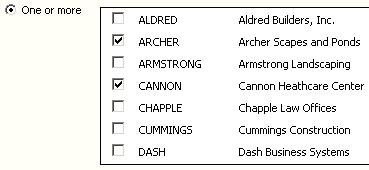
Just click with your mouse in the box beside those records you want to include on your report.
Some filter types have an All or Equal To option. You can either include all entries that fit the filter type, or select a specific entry.

For example, if you select Accounts Payable Account ID as the filter, selecting All would include all general ledger accounts with an Account Type of Accounts Payable. Selecting Equal To lets you specify a single Accounts Payable account.
Wildcards make it easy to select a range of account numbers. In Sage 50, the only valid wildcard character is an asterisk. An asterisk represents any number or character. (It does not represent ALL remaining characters, as in other programs.) So you have to type in an asterisk for each position in your account number.
Let's look at an example. Say you set up your account numbers like this:
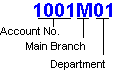
In this example, you would type *****01 to include all departments ending in 01. You would type ****M** to show only main branch numbers on the report. You could type 10***** to find all asset-type accounts for all branches and departments (assuming your asset accounts all begin with 10).
Clear All Filters: Use this option to remove any customized filtering and return to the default configuration of the report.
Help With a Specific Report
Some reports have specific options. For help about a specific report, click the report in the list below.
- Aged Receivables
- Cash Receipts Journal
- Customer Ledgers
- Customer List
- Customer Management Detail
- Customer Master File List
- Customer Sales History
- Customer Transaction History
- Items Sold to Customers
- Invoice Register
- Picklist Report
- Proposal Register (Sage 50 Premium Accounting and higher)
- Proposal Report (Sage 50 Premium Accounting and higher)
- Prospect List
- Quote Register
- Sales Backorder Report
- Sales Journal
- Sales Order Journal
- Sales Order Register
- Sales Order Report
- Sales Taxes
- Sales Rep Reports
- Taxable/Exempt Sales
- 1099 Vendor Report
- Aged Payables
- Cash Disbursements Journal
- Cash Requirements
- Check Register
- Electronic Payment Register
- Items Purchased from Vendors
- Purchase Order Journal
- Purchase Order Register
- Purchase Order Report
- Purchase Journal
- Vendor Ledgers
- Vendor List
- Vendor Management Detail
- Vendor Master File List
- Vendor Transaction History
- Account Variance (Sage 50 Premium Accounting and higher)
- Budget Report
- Cash Account Register
- Chart of Accounts
- General Journal
- General Ledger
- General Ledger Trial Balance
- Transaction Detail Report
- Working Trial Balance
- Balance Sheet
- Balance Sheet/Budgets
- Cash Flow
- GL Account Summary Report
- Income/Budget
- Income/Budget - Period (Sage 50 Premium Accounting and higher)
- Income/Budget - YTD (Sage 50 Premium Accounting and higher)
- Income/2 Budget - Period (Sage 50 Premium Accounting and higher)
- Income/2 Budget - YTD (Sage 50 Premium Accounting and higher)
- Income Statement
- Income Statement - 12 Period
- Income Statement - 13 Period
- Income Statement 2 Yrs
- Statement of Changes
- Statement of Income and Retained Earnings
- Statement of Retained Earnings
- Assembly List
- Assemblies Adjustment Journal
- Bill of Material Report
- Buyer Report
- Component Use List (Sage 50 Quantum Accounting)
- Cost of Goods Sold Journal
- Item Costing Report
- Inventory Adjustment Journal
- Item List
- Item Master List
- Physical Inventory List
- Item Price List
- Inventory Profitability Report
- Inventory Reorder Worksheet
- Inventory Stock Status Report
- Inventory Unit Activity Report
- Inventory Valuation Report
- Serial Number History Report
- Work Ticket Register (Sage 50 Quantum Accounting)
- Cost Code List (Sage 50 Premium Accounting and higher)
- Estimated Job Expenses
- Estimated Job Revenue
- Job Costs by Type(Sage 50 Premium Accounting and higher)
- Job Estimates
- Job Ledger
- Job List
- Job Master File List
- Job Profitability Report
- Job Register
- Job Retainage (Sage 50 Quantum Accounting)
- Phase List(Sage 50 Premium Accounting and higher)
- Unbilled Job Expense
- Work in Progress
- Audit Trail(Sage 50 Premium Accounting and higher)
- Find Transactions Report