Auto Complete Text Fields
Auto Complete is a feature designed to save typing. Auto Complete saves previous entries that you've typed in the text fields within Sage 50 windows; this includes maintenance information of all sorts such as names, addresses, descriptions, and so forth.
Whenever you type information in one of these fields, Auto Complete suggests a possible match from its list of saved entries. As you type, the field fills with the saved entry, and you can choose to accept the suggestion or continue to type over it. If what you type matches another saved entry, Auto Complete suggests that as a possible match.
Auto Complete in Action
Say that Auto Complete has saved the following names:
Travis
Trenholm
Trenton
Now, in a name field, you type a T. (You could also type a t because Auto Complete is not case sensitive.) Auto Complete would fill in the field with the first saved name starting with T; this would be Travis since it is the first in the list alphabetically.
Suppose you don't accept this suggestion but continue typing Tre. Auto Complete would suggest Trenholm because that name is the next in the list alphabetically. If you don't accept this suggestion but continue typing Trent, Auto Complete would suggest the last name in the list, which is Trenton.
Auto Complete drop-down lists: In addition to typing in an Auto Complete text field, you can also choose from a list of entries that Auto Complete has saved. Fields that allow you to do this have a drop-down arrow; to select from the list of saved entries, just click the arrow, and then single-click the desired entry.
In the illustration below, the user has typed a C in the City field of the Maintain Customers window. The drop-down list for the field has automatically highlighted the first C in the list of saved city names, Centerville. In addition, the field has filled with this name. Now, the user has three choices: accept the suggestion, continue typing over the suggestion, or select another name from the list.
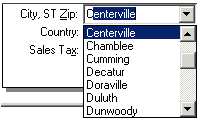
AFLOCAT.DAT
Finally, Auto Complete saves all city, state, Zip code, and country entries in a special file named AFLOCAT.DAT. The AFLOCAT.DAT file is updated every time the following happens:
- a new entry is made in a maintenance or task window
- a new entry is made in the New Company Setup wizard or the Credit Card Information window
- a data record is fast-added
Note: Address information is added to AFLOCAT.DAT only if the user has been set up with at leastAdd rights in the window where the information is entered. Tell me more about user access rights.
The file also includes the standard USPS two-letter codes for all state names. See the list of two-letter codes.
Typos and data corruption: Sometimes you will enter a misspelling in an address field. Since all entries are saved to AFLOCAT.DAT, this misspelling will stay in the file. Say you've typed both Centerville and Cneterville in a City field; both entries have been saved in AFLOCAT.DAT. However, Centerville is of course the correct spelling, and it is used in customer records stored in Sage 50 while Cneterville is not. If you want to get rid of this misspelled entry, you need to run data verification to restore AFLOCAT.DAT to its previous state. Running data verification will never delete entries used in records stored in the Sage 50 database.
Similarly, if AFLOCAT.DAT becomes corrupted and won't work properly in Auto Complete text fields, you can restore the file to its original condition by running data verification. How do I run data verification?
Important! Whenever you run data verification to rebuild the AFLOCAT.DAT file, it is crucial that you do not cancel the verification process while it is running. You could end up with an incomplete AFLOCAT.DAT file. Please read the Verify Data topic carefully.