Forms Design Toolbars
The Forms Design window contains several toolbars that allow you to create new customized forms or edit existing forms to match your business's needs.
Forms Design toolbars include:
Showing and Hiding Toolbars
- From the Options menu, choose the toolbar you want to show or hide. Or, right-click in a blank area of the design window and choose the Toolbars pop-up menu option. A check mark indicates that the toolbar is visible somewhere in the Forms Design window.
Moving Toolbars
You can move each toolbar around within the Forms Design window. Toolbars can dock (attach) to inside edges of the window, or toolbars can float freely within the window. To move a toolbar, drag it using your mouse pointer.
- To move a toolbar that is docked, click the selector line to the left or right of the toolbar and drag it with your mouse pointer.
- To move a floating toolbar, click the toolbar title bar and drag with your mouse pointer.
Main Toolbar
The Main toolbar (by default, at the top of the window) contains the following buttons: Close, Save, Options, Print, Undo, and Help.

Object Toolbar
Use the Object toolbar to select, insert, delete, align, or resize objects on your form.
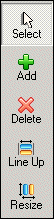
|
Select: Select this to use the Selection tool to highlight or select one or more form objects. Add: Select Add to add an object to the form. You can add an image or logo, data field, text field, column field, shape, line, or other object using this tool. Delete: Select Delete to delete the object or objects that you have selected on the form. Line Up: Select Line Up to align the objects that you have selected on the form.
Resize: Select Resize to resize the objects that you have selected on the form.
|
Formatting Toolbar
Use the Formatting Toolbar to change the format of the selected object on your form. Use this toolbar to change the font, color, and background color of the selected object. If you have selected a text object, you can click the Edit Text button to change the text. Clicking the Properties button will open the corresponding property window, where you can modify the object's properties.

Cursor Position Toolbar
Use the Cursor Position toolbar to determine the current position of your mouse pointer. This can be helpful when sizing or aligning objects.
![]()
Properties Toolbar
Use the Properties toolbar to display or access the current properties of a selected object on your form.
![]()
When an object is selected in the design area, the object's order, the object's type, and object's field property appear in a drop-down list. For text objects, the first line of text appears. The shape objects, the type of shape is listed. To display detail about the object selected in the list, click the Properties button. The corresponding property window appears, where you can modify the object's properties.
Tip: To quickly locate a specific object on your form, scroll down or up in the Properties drop-down list, and click it. The object is selected on the form.