Copy Report to Excel
Use this window to define how you want to copy the Sage 50 report, financial statement, or budget data to a Microsoft Excel spreadsheet. You must have Microsoft Excel 2003 or a subsequent version installed on your computer for this procedure to work properly. Copying to Excel may work with earlier versions of Microsoft Excel (for example, Excel 2000), but this ability is not specifically supported by Sage 50.
Note: In reports where totals and subtotals are created from data values such as customer balances or check amounts, copying the report to Excel provides formulas for these amounts. However, in some reports, data values come from calculations based on information contained in the company database; examples of such values are payroll and sales tax calculations. In these cases, when you copy a report to Excel, a constant value containing the computed value may be used in part or whole in the Excel cell formula.
For more information about any of the Excel features mentioned below, refer to Microsoft Excel Help.
Tell me how Sage 50 sends Cash Flow Manager data to Microsoft Excel.
File option
- Create a new Microsoft Excel workbook: Select this option to create a new file.
- Add a new worksheet(s) to an existing Microsoft workbook: Select this option to append an existing file. Click the Browse button to choose the desired Microsoft Excel file.
Excel option(s)
- Use freeze panes (headers and labels are visible): Check the check box if you want the column header (that is, the titles of columns) in your Sage 50 report to be treated as freeze panes in the Excel worksheet. When you use freeze panes, the elements within these panes remain visible whenever you scroll up or down in the worksheet.
- Enable automatic column filtering (Auto-filter): Check the check box if you want to be able to AutoFilter columns of data in the Excel worksheet. AutoFilter arrows will appear in columns that can be filtered to display a range of data. For example, if you enable AutoFiltering for the Aged Receivables report, in the Excel worksheet you'll be able to filter the report by customer ID; use the AutoFilter arrows at the tops of the columns of data.
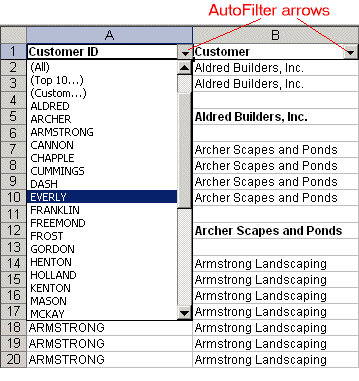
Note: The Enable automatic column filtering option will be available only when you select the Raw data layout option. This feature is NOT available for the Cash Flow Manager.
Report header option
These options will not be available if you've chosen to hide the header (title) information on the Sage 50 report.
- Send header to Page Setup in Excel: Select this option if you want the Sage 50 report header information to appear on the Header/Footer tab of the Excel Page Setup window but not appear in the onscreen version of the worksheet. The report header includes the company name, report name, and date of the report—in other words, the information that typically appears at the very top of the Sage 50 report. On the Header/Footer tab, you can use the Custom Header option to customize the header, if desired, before printing the worksheet. The header will appear on the printed version of the worksheet. Note that all column header information (column titles) will be exported to and appear on the Excel worksheet.
- Show header in Excel worksheet: Select this option if you want the report header to appear in the onscreen version of the worksheet but not be available for customizing in the Excel Page Setup window. You'll be able to edit the header right on the worksheet, if desired, before printing. Note that all column header information (column titles) will be exported to and appear on the Excel worksheet.
Report layout option (Sage 50 Premium Accounting and higher)
When you select one of the following options, the graphic box below the option buttons shows an example of how the report will look once exported to Excel.
- Sage 50 report layout: Select this option if you want the data to appear in the Excel worksheet with columns and rows formatted as in the original Sage 50 report.
- Raw data layout: Select this option if you want the data to appear in the Excel worksheet with columns and rows unformatted regardless of the formatting in the original Sage 50 report. If you select Raw data layout, the Enable automatic column filtering option will be available.
When finished making selections, click OK. Sage 50 will start the Microsoft Excel program, then copy the Sage 50 report data into a blank worksheet. The worksheet name will be the same as the Sage 50 report name.
What do you want to do next?
- Copy Sage 50 report data to a Microsoft Excel spreadsheet
- Copy Sage 50 report data to the Windows Clipboard
- Print a report or financial statement
- Perform other report or form tasks
- Perform other import/export tasks
- Read the Microsoft Office compatibility overview
- Read how Sage 50 sends Cash Flow Manager information to Microsoft Excel