Formula (Financial Statement Design)
In certain cases, the information that you want to print can be a function of columns that have previously been printed (or only calculated).
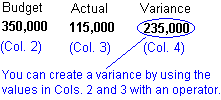
To create a variance as in the previous example
- Select Formula as the Contents of column 4.
- In the first Column field, select column 2 (budget).
- Select Subtract as the operator.
-
In the second Column field, select column 3 (actual) as the column to subtract.
This tells Sage 50 to subtract column 3 from column 2 and print the difference in column 4.
Available choices for the operator are Add to, Subtract, Multiply by, and Divide by.
To use a constant value
In some cases, the information that you want to print will be a formula based on the contents of a given column and a constant value. For example, say you want to see what the totals for a budget column would be if actual totals were projected to be 1/3 of budget. In this case, the formula would be the amount in the budget column multiplied by a constant value of .33.
-
In the second Column field, use the drop-down list to select Constant. (The Constant selection follows Column 30).
The Constant field becomes enabled, as in the following illustration
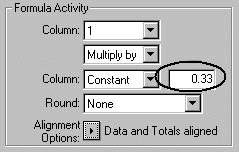
- Enter the desired value in the Constant field.
Round: Select this option to round all subsequent amounts in this column to whole dollars (or to thousands of dollars). Please note that even though the numbers printed on your report can be rounded, the numbers stored by Sage 50 for further calculations are not. Any totals printed are first calculated to the penny, and then rounded. This could result in a slight discrepancy from the printed details. This discrepancy is tracked by the account you specified for rounding errors in General Ledger Defaults.
Alignment Options: This lets you align your totals and data either straight in a column, or tiered within the column. Tell me how to set up alignment options.
What do you want to do next?
- Design a financial statement
- Display a financial statement on the screen
- Filter a report, form, or financial statement
- Print a report or financial statement
- Copy a financial statement format from one company to another
- Set up a rounding account for financial statements
- Perform other report or form tasks
- Learn more about the Financial Statement Design window and object tools